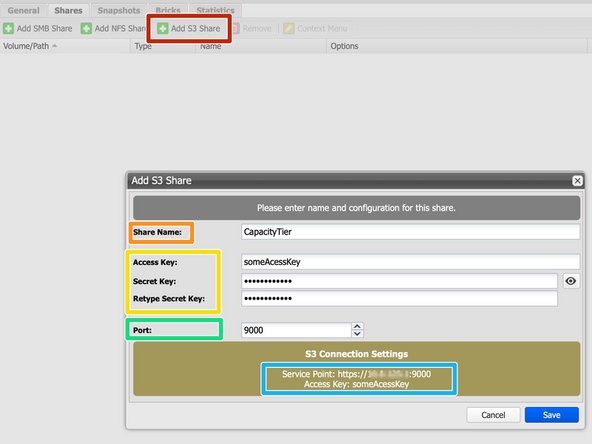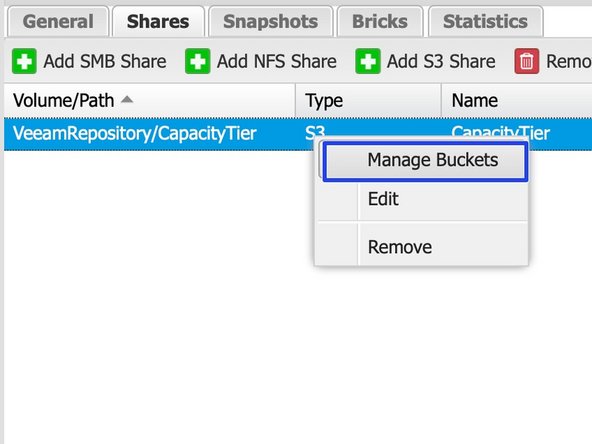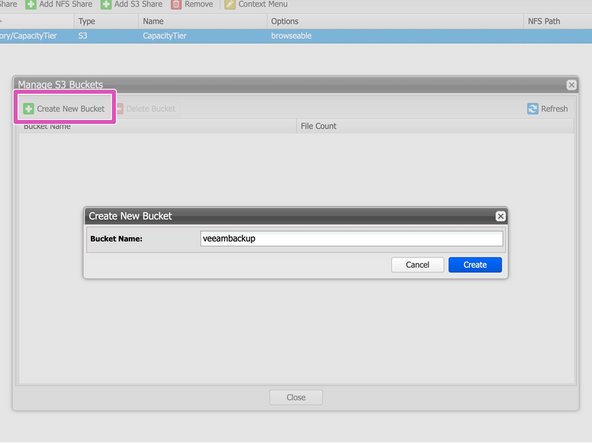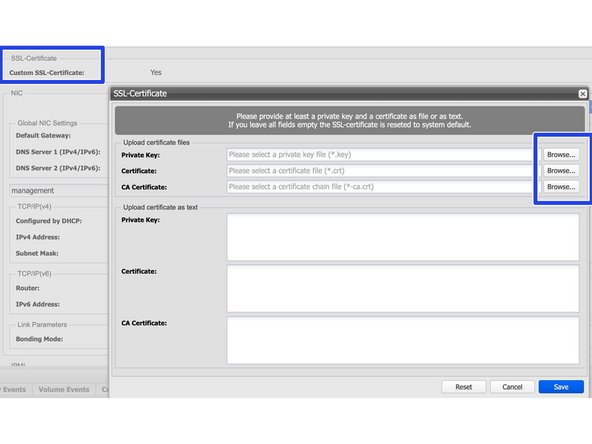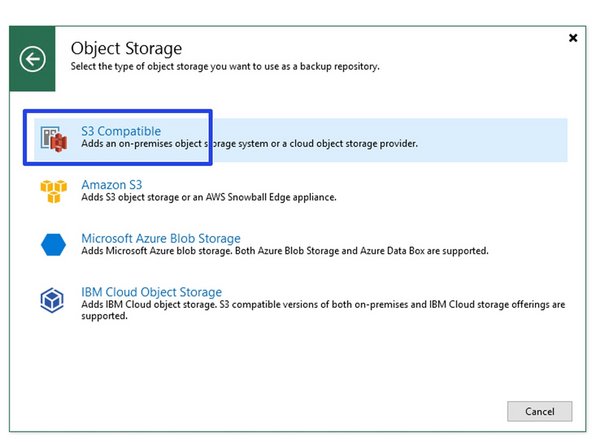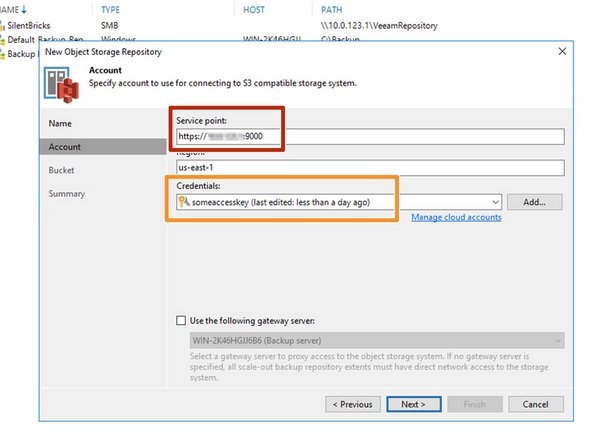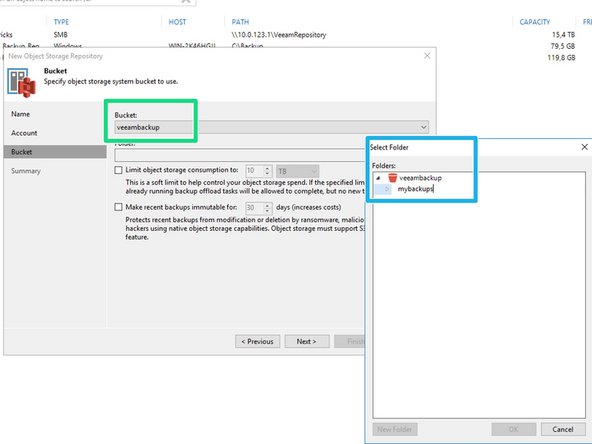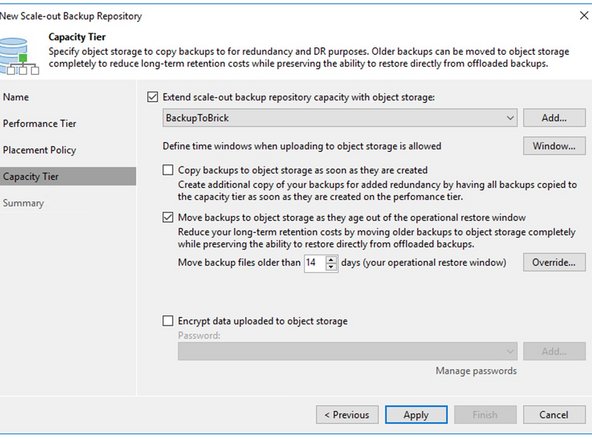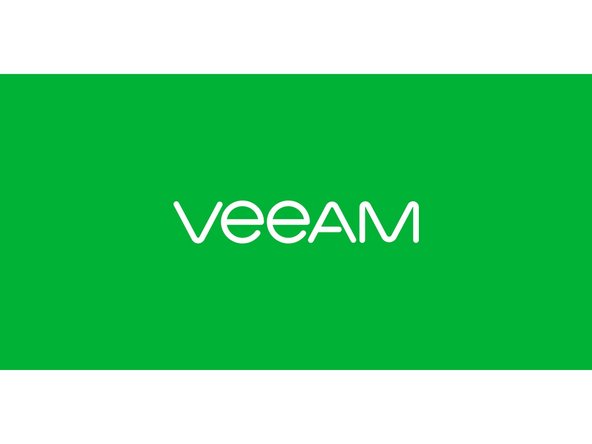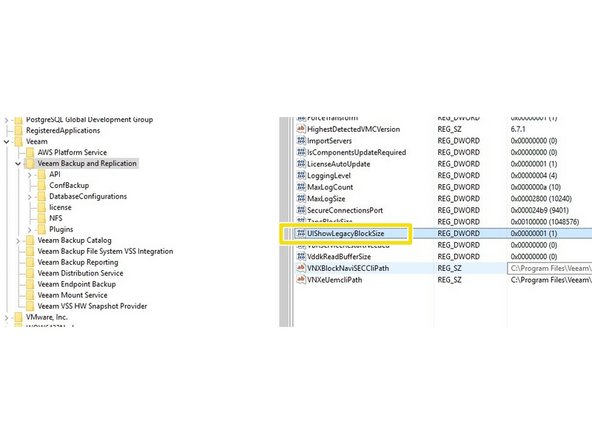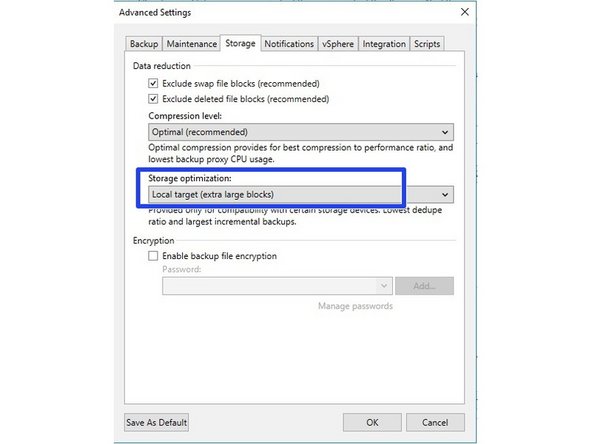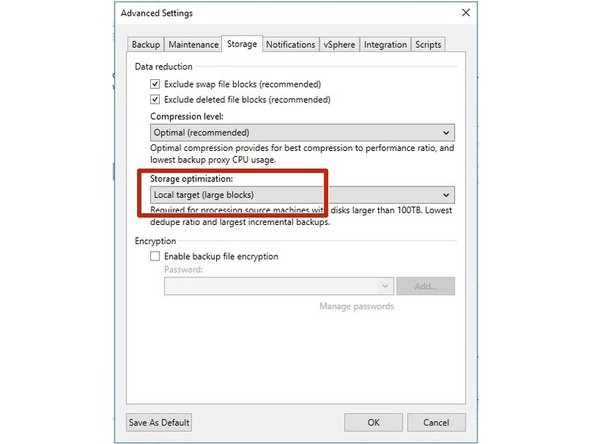Einleitung
Dieses Handbuch zeigt die Anweisungen zum Verbinden des Silent Brick-Systems mit Veeam als S3-Objektspeicher unter einem Scale-Out-Sicherungsrepository.
Diese Anleitung wurde mit Veeam 11 und der Silent Brick Systemversion 2.39 getestet.
-
-
Installation und Anschlüsse Die Installation und der elektrische Anschluss sowie die Netzwerkverbindung erfolgen wie im Handbuch Installation beschrieben. -
Netzwerkanpassungen Die Netzwerkeinstellungen sind wie im Handbuch Installation beschrieben vorzunehmen.
-
-
-
Die Einstellungen dieser Volume unterscheiden sich von den Einstellungen für ein Backup-to-Disk-Repository, das Large File Optimization und wahrscheinlich kein Audit verwendet.
-
Erzeugen Sie eine neue Volume vom Typ 'SNAS' mit einer Parität von 3 oder 2
-
Komprimierung wird für die Kapazitätsstufe empfohlen
-
Deaktivieren der Optimierung für große Dateien
-
Für höhere Redundanz wird eine Paritätsstufe von 3 empfohlen
-
-
-
Navigieren Sie in Ihrem Volume zum Abschnitt „Shares“
-
Wählen Sie „S3-Freigabe hinzufügen“
-
Geben Sie einen Freigabenamen ein
-
Geben Sie die Anmeldeinformationen für den Zugriff auf die S3-Schicht ein
-
Der Port wird für jede neue S3-Instanz automatisch erhöht
-
Notieren Sie sich die Zugangspunkt-URL.
-
Klicken Sie mit der rechten Maustaste auf die S3-Freigabe und wählen Sie „Buckets verwalten“
-
Erstellen Sie einen neuen Bucket für die Verwendung mit Veeam
-
-
-
Da S3 über HTTPs kommuniziert, werden Zertifikate verwendet. Um das SSL-Zertifikat des Silent Brick Systems zu aktualisieren, gehen Sie wie folgt vor:
-
Navigieren Sie zu Einstellungen -> Netzwerk
-
Wählen Sie „Bearbeiten“ bei „Benutzerdefiniertes SSL-Zertifikat“ und laden Sie Ihre eigenen Zertifikate hoch.
-
Zertifikate können manuell oder über Dienste wie Lets Encrypt
-
Unterstützte Zertifikatstypen sind SSL-Zertifikate einschließlich des privaten Schlüssels und der signierenden Zertifizierungsstelle.
-
Zertifikate mit Passphrase werden nicht unterstützt.
-
-
-
Fügen Sie ein neues Repository vom Typ 'Object Storage' - 'S3 Compatible' hinzu
-
Geben Sie die zuvor notierte Service Point-URL ein
-
Geben Sie die Anmeldeinformationen wie für die S3-Freigabe definiert ein
-
Wählen Sie den zuvor erstellten Bucket
-
Fügen Sie dem Bucket einen Ordner hinzu
-
-
-
Bearbeiten Sie Ihre existing Scale-Out Backup repository und fügen Sie den neuen Objektspeicher als Kapazitätsebene hinzu.
-
Ihr Objektspeicher auf Brick wird jetzt in Ihrem Veeam SOBR verwendet.
-
Die Aufbewahrung von Daten in der Kapazitätsebene hängt von der Aufbewahrung des Backup-Auftrags ab
-
Wählen Sie "Kopieren", um eine sofortige Redundanz Ihrer Daten zu erstellen
-
Wählen Sie „Verschieben“, um Speicherplatz in der Leistungsstufe freizugeben, indem Sie Daten nach einiger Zeit in die Kapazitätsstufe verschieben.
-
Beides ist kombinierbar
-
Wenn Sie Daten in der Kapazitätsebene archivieren möchten, verwenden Sie „Verschieben“ in der SOBR- und GFS-Einstellung zusammen mit einer entsprechenden Aufbewahrung in Ihrer Sicherungsauftragskonfiguration.
-
-
-
Standardmäßig schreibt VEEAM recht kleine Objekte, was die Leistung insbesondere auf rotierenden Festplatten beeinträchtigen kann. Eine Erhöhung der Objektgröße kann daher zu einer höheren Leistung führen.
-
Eine Erhöhung der Objektgröße führt zu größeren inkrementellen Backups
-
Um diese Option sichtbar zu machen, erstellen Sie den Registrierungswert UIShowLegacyBlockSize (DWORD, 1) unter dem Schlüssel „HKLM\SOFTWARE\Veeam\Veeam Backup and Replication“ auf dem Backup-Server. Beachten Sie, dass diese Option die Größe inkrementeller Backups erheblich erhöht und ein aktives Voll-Backup erfordert.
-
Passen Sie Ihren Backup-Job an, um besonders große Objekte zu verwenden
-
Ausführen einer aktiven Vollsicherung
-
-
-
Standardmäßig schreibt VEEAM recht kleine Objekte, was die Leistung insbesondere auf rotierenden Festplatten beeinträchtigen kann. Eine Erhöhung der Objektgröße kann daher zu einer höheren Leistung führen.
-
Eine Erhöhung der Objektgröße führt zu größeren inkrementellen Backups
-
Ändern Sie Ihren Sicherungsauftrag, um lokale Ziele (große Blöcke) zu verwenden.
-
Ausführen einer aktiven Vollsicherung
-