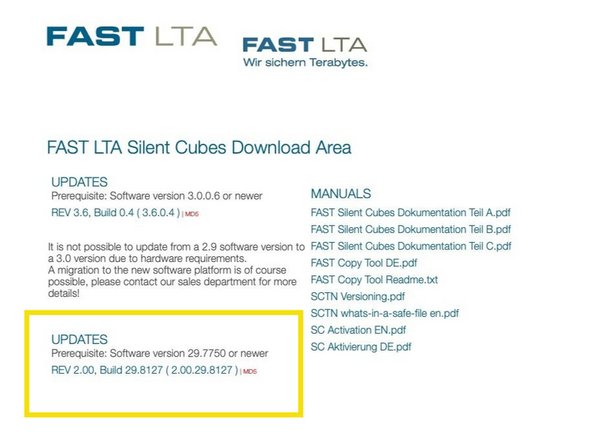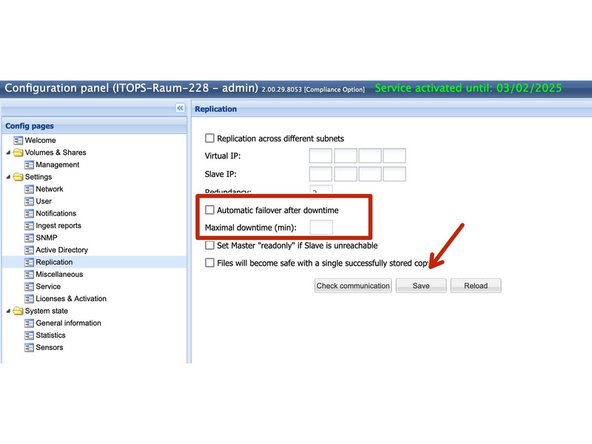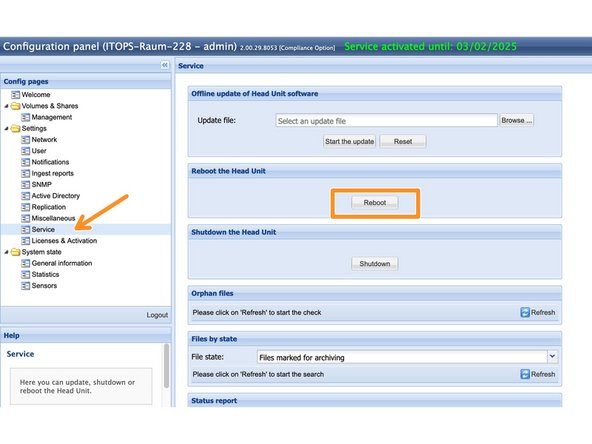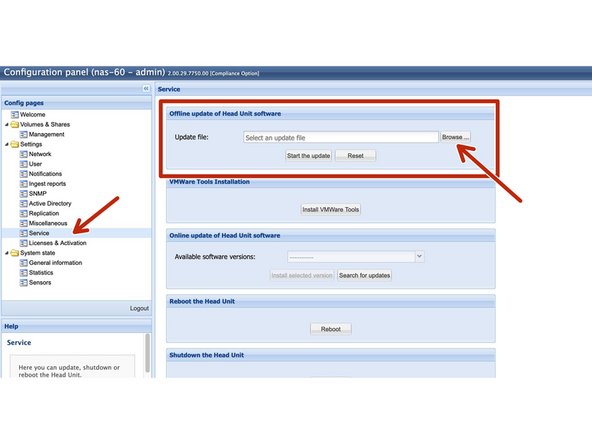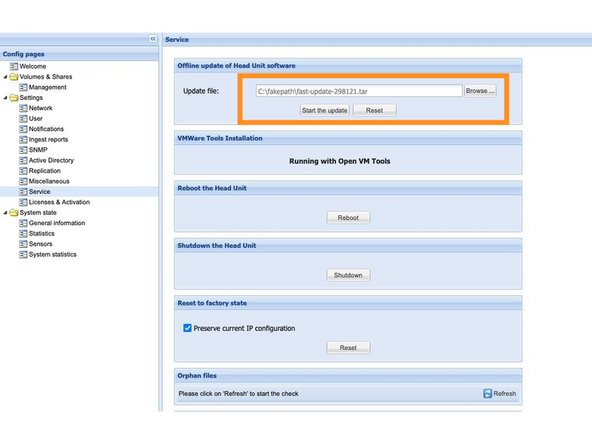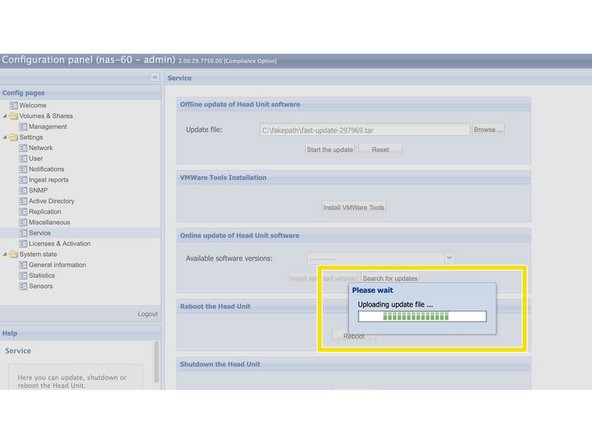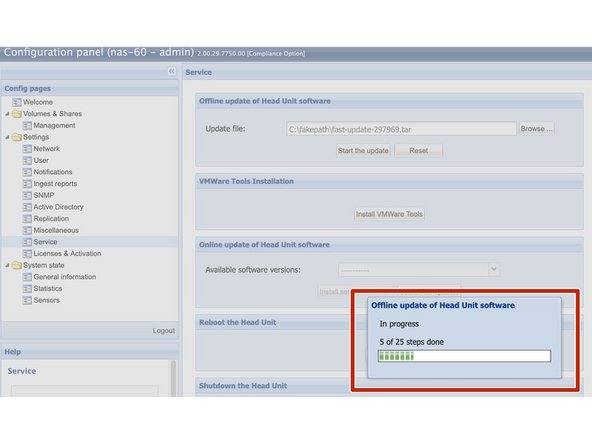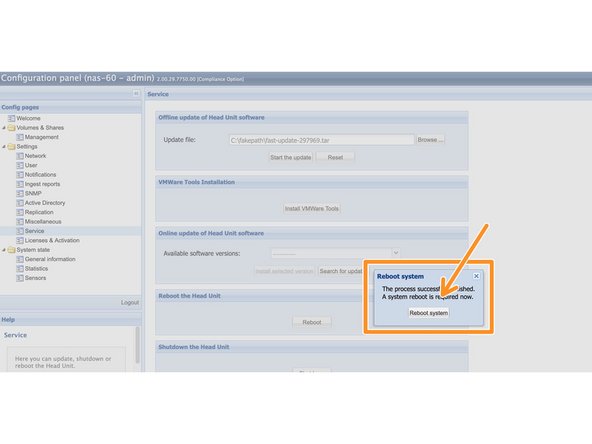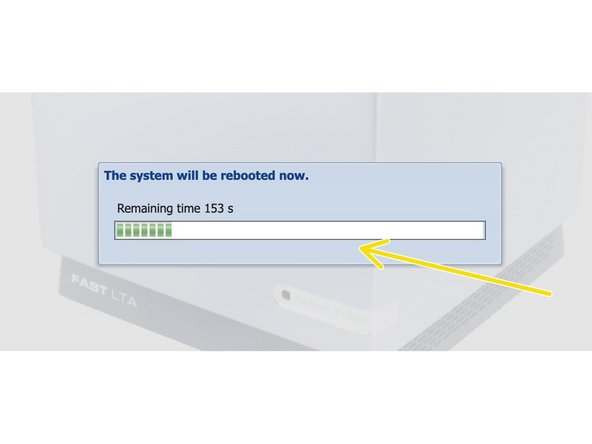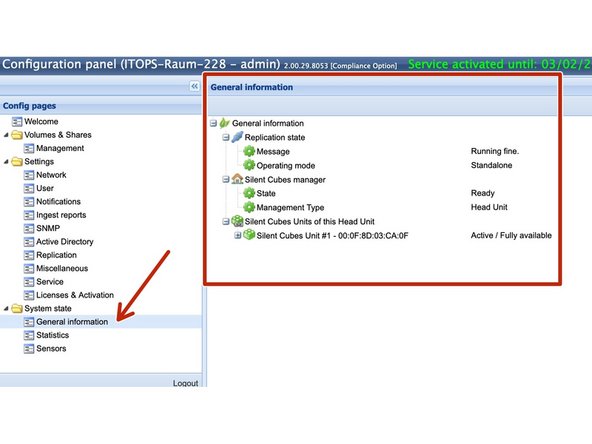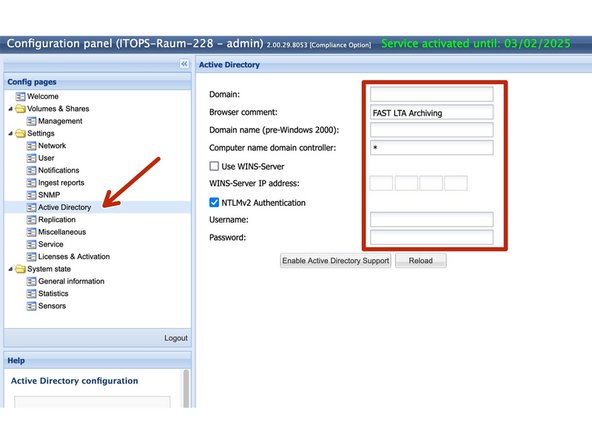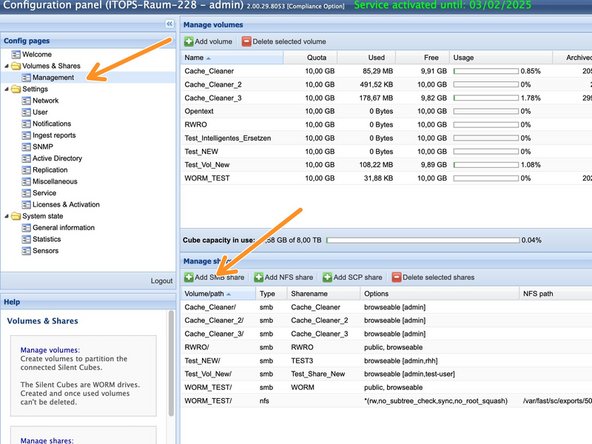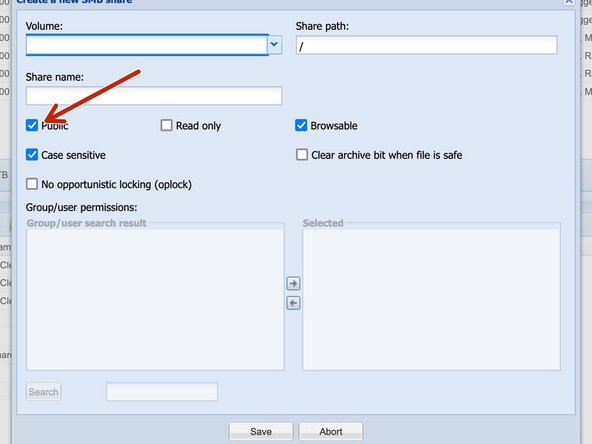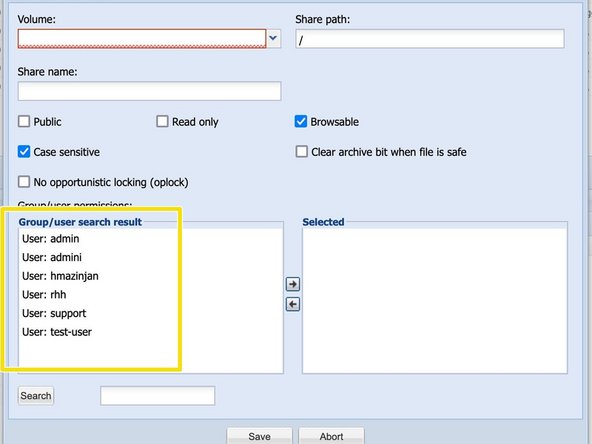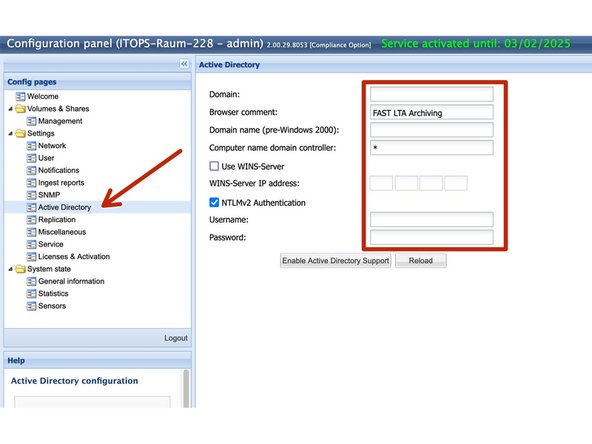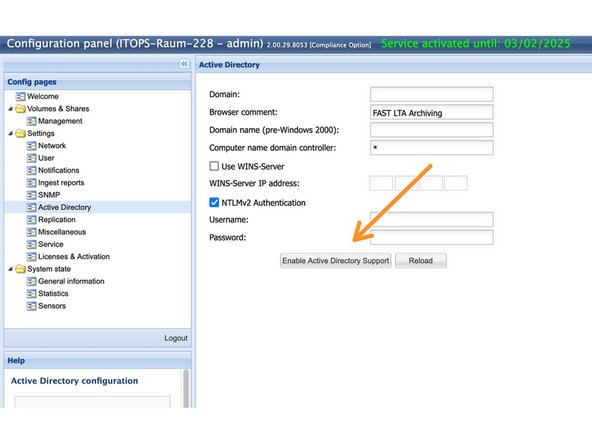-
-
Während der Aktualisierung ist das System nicht verfügbar. -
Die Benutzeroberfläche des Head Units ist über den Webbrowser erreichbar unter https://<System IP>
-
Prüfen Sie, welche Softwareversion derzeit auf dem System installiert ist.
-
Systeme mit Software ab 2.00 können nicht auf die Version 3.00 aktualisiert werden. Ab der Softwareversion 2.00.29.7750 ist ein direktes Update auf alle aktuellen 2.00er Softwareversionen möglich. -
Für alle älteren Softwareversionen ab 2.00.29.7750 sind Zwischenschritte erforderlich. Wenden Sie sich in diesem Fall bitte an den FAST Support.
-
Überprüfen Sie, ob das System noch in Betrieb ist. Wenn das System nicht mehr in Betrieb ist, können Sie es nicht aktualisieren! -
Laden Sie die benötigte Softwareversion vom FAST Update Server herunter. http://swupdate.fast-lta.net Benutzer: evb Passwort: getUpdate
-
Entpacken Sie die .tar-Datei nicht. Die Datei wird automatisch vom System entpackt und geprüft.
-
-
-
Stoppen Sie die Datenspeicherung im System vor dem Update
-
Ein Downgrade des Systems auf eine ältere Version ist nicht möglich.
-
Vor dem Update sollten die ausstehenden Dateien auf 0 stehen. Diese Dateien befinden sich ausschließlich im Cache des Masters Head Unit. Das Update kann mit ausstehenden Dateien durchgeführt werden, es besteht jedoch die Gefahr, dass diese Dateien bei einem Problem während des Updates verloren gehen Gehäuse.
-
Überprüfen Sie, ob auf der Festplatte des Head Unit genügend Speicherplatz für das Update vorhanden ist. Melden Sie sich am System an. Geben Sie /spt am Ende der Browserzeile, um zur Supportseite zu gelangen. Setzen Sie hier ein Häkchen bei Disk Usage /var/fast/sc. Es müssen mindestens 50 % freier Speicherplatz verfügbar sein
-
-
-
Bei replizierten Systemen muss folgendes angehakt werden. Falls die Checkbox Automatisches Failover gesetzt ist, entfernen Sie diese bitte und speichern Sie dies mit -> Speichern.
-
Starten Sie Primary und Secondary Head Unit vor dem Update neu.
-
In Gehäuse eines replizierten Systems mit Primary und Secondary Head Unit müssen Sie zuerst das System Secondary aktualisieren. Wenn das System Secondary bereit ist, können Sie mit dem System Primary beginnen.
-
-
-
Bei einem Einzelsystem können Sie direkt mit Ihrem Hauptsystem Head Unit starten. Bei Gehäuse eines replizierten Systems starten Sie nun mit dem Slave Head Unit.
-
Gehen Sie über https://<System IP> zur GUI des jeweiligen Systems.
-
Gehen Sie nun zu Service -> Offline-Update der Head Unit-Software. Klicken Sie auf Durchsuchen und wählen Sie die entsprechende Update-Datei aus.
-
Wenn Sie die richtige Datei ausgewählt haben, klicken Sie auf -> Update starten.
-
Die Update-Datei wird nun auf Head Unit hochgeladen. Dies kann einige Minuten dauern.
-
-
-
Abhängig von der Softwareversion, der verwendeten Hardware und der Anzahl der gespeicherten Dateien dauert das Update normalerweise etwa 30 - 60 Minuten pro Head Unit.
-
Während des Updates darf das System nicht neu gestartet oder von der Stromversorgung getrennt werden. -
Wenn das Update abgeschlossen ist, werden Sie aufgefordert, den Computer neu zu starten. Bitte klicken Sie hier -> Systemneustart
-
Warten Sie, bis das System neu gestartet wurde.
-
Wenn Sie ein einzelnes System haben, ist das Update jetzt abgeschlossen. Überprüfen Sie das System unter Allgemeine Informationen. Hier sollte jetzt wieder alles grün sein.
-
Wenn Sie ein Einzelsystem haben, das sich im Active Directory befand, fahren Sie mit Schritt 7 fort
-
-
-
Wenn das Update von Secondary Head Unit abgeschlossen ist, beginnen Sie mit Primary Head Unit.
-
Führen Sie die Schritte von Schritt 4 und Schritt 5 nun auch für die Master-Maschine aus
-
Warten Sie nach Abschluss der Aktualisierung einige Minuten, bis das System neu gestartet und erneut synchronisiert wurde.
-
Überprüfen Sie das System unter Allgemeine Informationen. Hier sollte jetzt wieder alles grün sein.
-
Das Update beider Head Units ist nun abgeschlossen.
-
-
-
Überprüfen Sie, ob sich das System im Active Directory befindet. Gehen Sie zu Active Directory. Wenn hier alle Felder leer sind, dann war das System nicht in AD und Sie können hier enden.
-
Wenn die Felder ausgefüllt und ausgegraut sind, befand sich das System im Active Directory. Da wir die Samba-Software des Systems in neueren Software-Versionen aktualisiert haben, kann hier eine erneute Anmeldung erforderlich sein.
-
Überprüfen Sie nun, ob das System noch Zugriff auf Active Directory hat. Gehen Sie zu Verwaltung und klicken Sie auf SMB-Freigabe hinzufügen.
-
-
-
Das SMB-Fenster wird angezeigt. Deaktivieren Sie das Kontrollkästchen Öffentlich
-
Klicken Sie nun auf Suchen, um eine Benutzersuche zu starten.
-
Alle AD-Gruppen und alle lokalen Benutzer werden aufgelistet. Die AD-Gruppen haben das Präfix AD-Group. Wenn Sie keine AD-Gruppen sehen, obwohl sich die Maschine im AD befinden sollte, müssen Sie die Maschine zum AD hinzufügen.
-
-
-
Bringen Sie das System zurück zu Active Directory.
-
Hierzu ist es erforderlich, dass der Mitarbeiter beim Kunden über admin-Rechte im Active Directory verfügt und Maschinenkonten anlegen kann.
-
Überprüfen Sie die alten Einstellungen in den Active Directory-Feldern und ändern Sie diese gegebenenfalls.
-
Wenn alle Felder korrekt ausgefüllt sind, klicken Sie auf Active Directory-Unterstützung aktivieren, um die Maschinen wieder zum Active Directory hinzuzufügen. Bei einem replizierten System werden hier beide Maschinen automatisch eingeschlossen.
-
Wenn die Maschinen nicht zu AD hinzugefügt werden können, hilft es oft, die alten Maschinenkonten manuell zu entfernen und neue zu erstellen.
-
Rückgängig: Ich habe diese Anleitung nicht absolviert.
3 weitere Nutzer haben diese Anleitung absolviert.