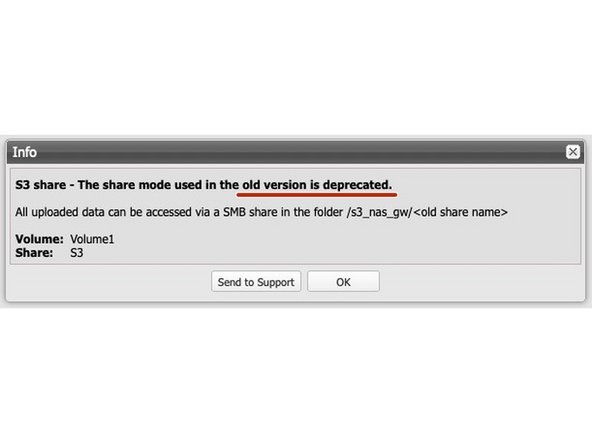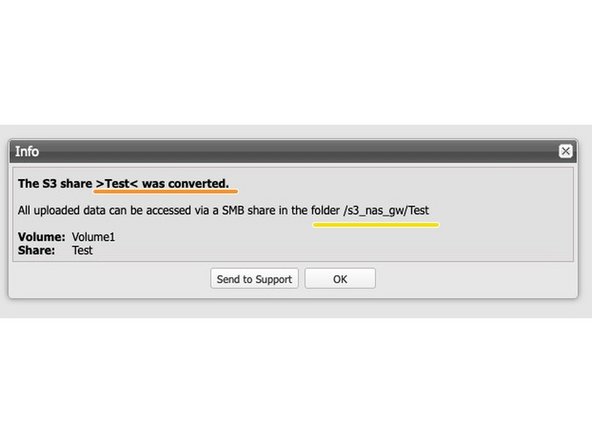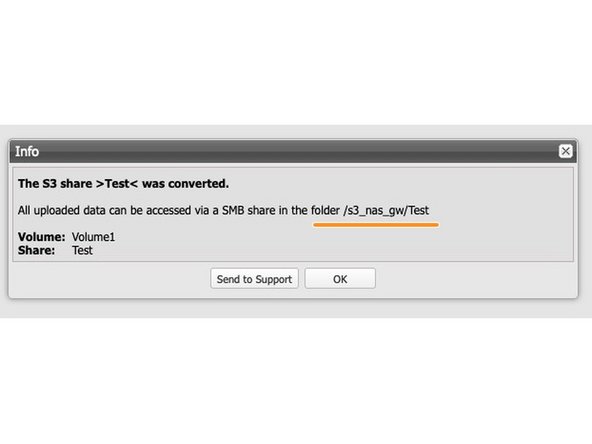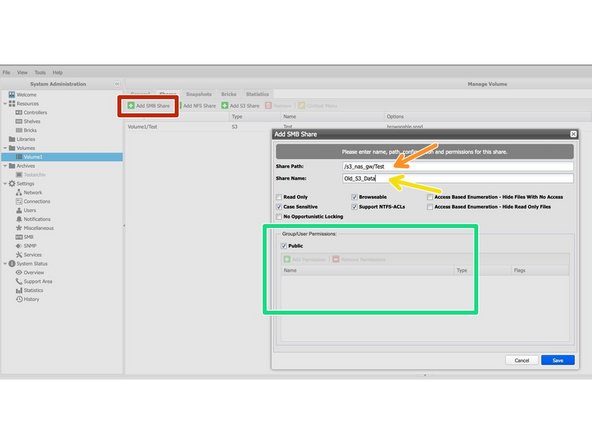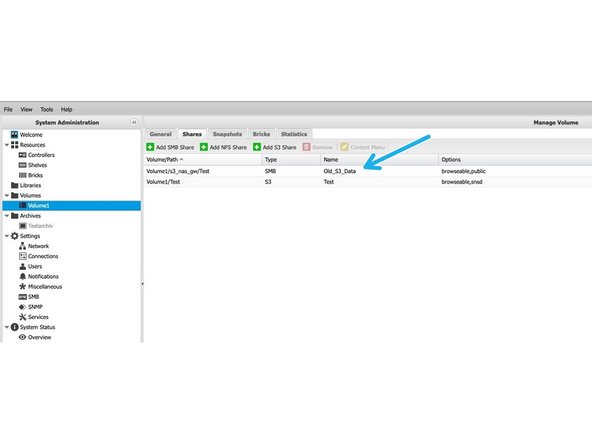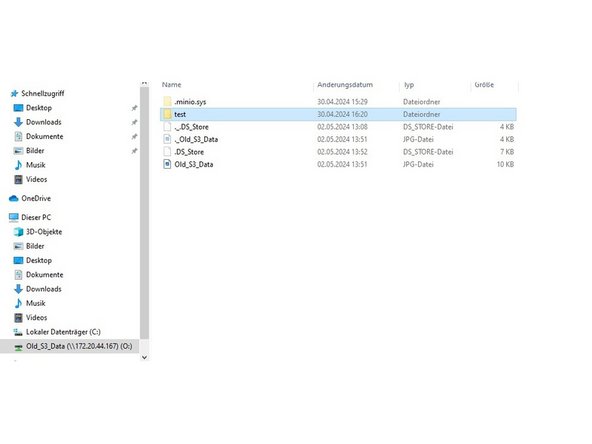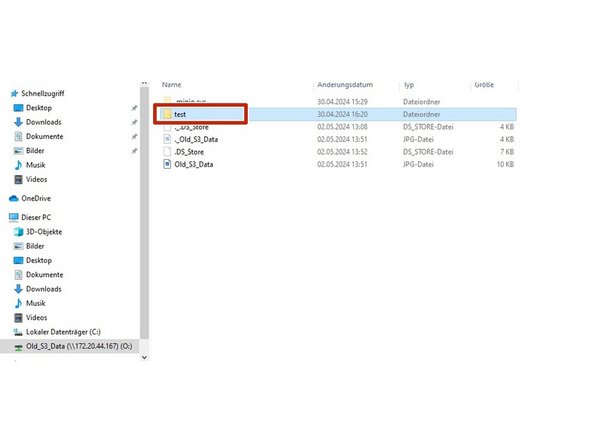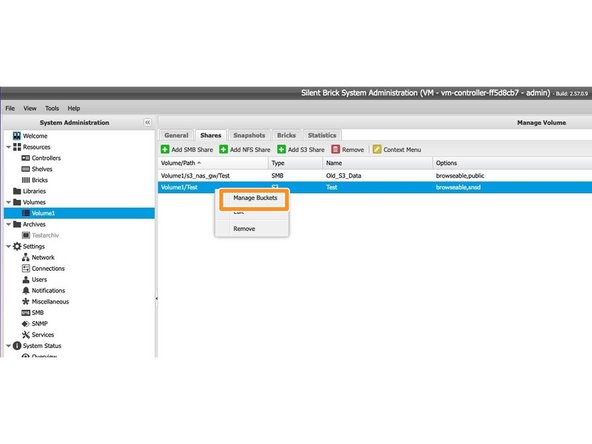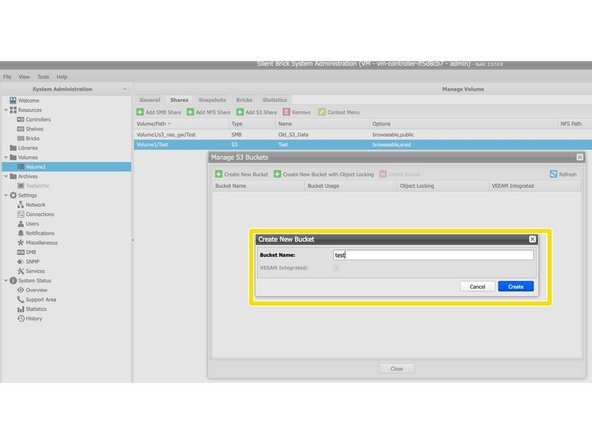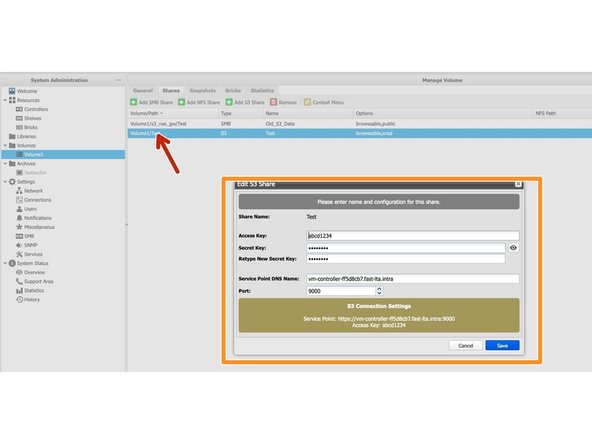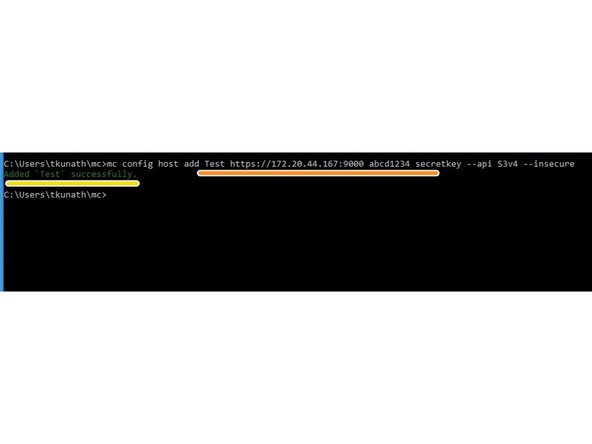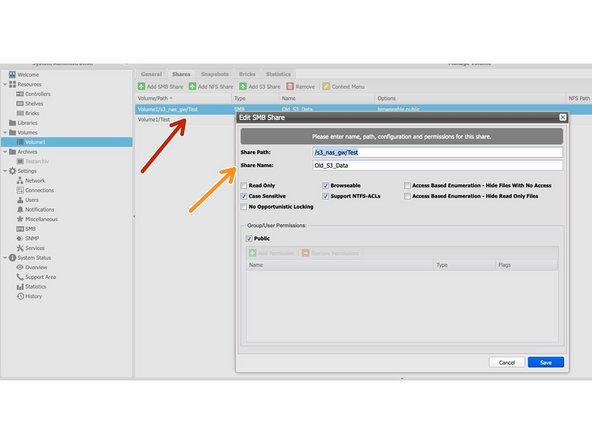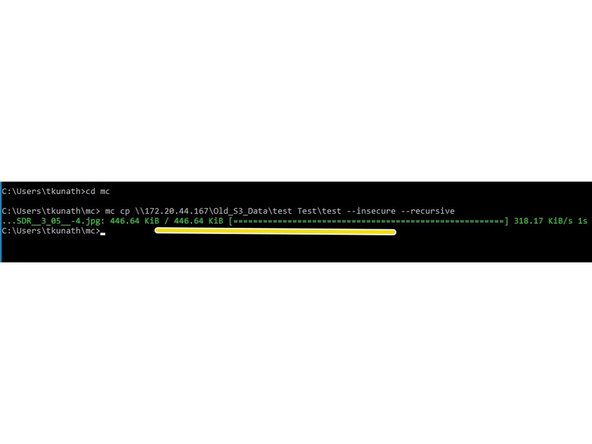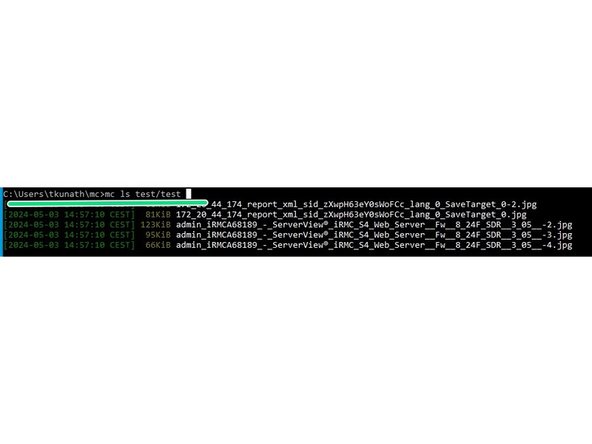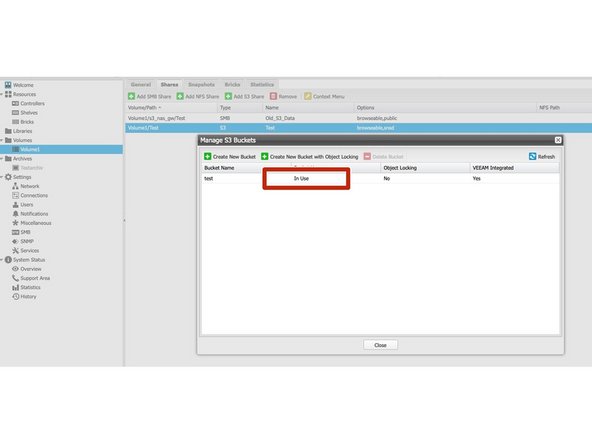Einleitung
Mit dem Update auf Silent Brick Version 2.57 werden zuvor konfigurierte S3-Shares ohne Object Locking nicht mehr unterstützt und müssen migriert werden.
Nach dem Update wird Ihr S3-Share deaktiviert und durch eine SMB-Verbindung ersetzt, um Zugriff auf die Daten zu erhalten. Diese Anleitung beschreibt, wie Sie Daten von dieser SMB-Verbindung auf einen neuen S3-Share auf dem Silent Brick-System migrieren.
-
-
In Silent Brick Version 2.57 wird der S3-Server auf eine neue Version aktualisiert. Diese Version bietet eine erhöhte Leistung und einen deutlich reduzierten Overhead für S3-Freigaben mit Objektsperre.
-
Aufgrund eines aktualisierten S3-Servers können vorhandene S3-Freigaben ohne Objektsperre nicht mehr über die S3-API aufgerufen werden und müssen manuell migriert werden.
-
-
-
Wenn auf Ihrem System S3-Dienste ohne Objektsperre konfiguriert sind, verschiebt der Update-Mechanismus Ihre Daten automatisch in einen Ordner auf dem System, für den Sie eine SMB-Freigabe einrichten können.
-
Dieser Vorgang generiert 2 Nachrichten im Tab „Benachrichtigungen“
-
-
-
Eine Nachricht zur veralteten Unterstützung des „NAS-Gateway-Modus“
-
Eine Nachricht zur Umwandlung der Aktie
-
In dieser Nachricht wird auch der Pfad zu den vorhandenen Daten angegeben.
-
Die alte S3-Freigabe wurde konvertiert. Dies ist erkennbar am Modus snsd
-
Der konvertierte S3 Share ist leer und kann wieder beschrieben werden. Die Daten aus dem alten S3 Share müssen manuell über einen SMB Share kopiert werden.
-
-
-
Erstellen Sie eine neue SMB-Freigabe mit dem in der konvertierten Nachricht angegebenen Pfad
-
Namen aus konvertierter Nachricht freigeben
-
Vergeben Sie einen Freigabenamen Ihrer Wahl
-
Sie können auch Benutzer und Gruppen zuweisen
-
Speichern Sie die Änderungen
-
Die neue SMB-Freigabe sollte nun sichtbar sein
-
-
-
Wenn Sie nun die soeben erstellte SMB-Freigabe mounten, sehen Sie alle Buckets der vorherigen S3-Freigabe
-
-
-
Überprüfen Sie nun den verfügbaren Speicherplatz auf der Volume
-
Wenn es keine 60% mehr gibt, kontaktieren Sie bitte den FAST Support
-
Wenn 60 % oder mehr Platz verfügbar sind, fahren Sie mit Schritt 7 fort
-
-
-
Wenn Sie im Windows Explorer bereits ein Add-On für S3 verwenden, können die Daten mit diesem Tool kopiert werden.
-
MinIO stellt einen Client für Windows und Linux zur Verfügung, über den der Kopiervorgang über das Terminal ausgeführt werden kann
-
Sie können die einzelnen Bucket-Namen in der SMB-Freigabe sehen.
-
Erstellen Sie diese Bucket-Namen erneut in der neuen S3-Freigabe.
-
Klicken Sie mit der rechten Maustaste auf die S3-Freigabe -> Verwalten
-
Geben Sie nun den alten Bucket-Namen ein und speichern Sie die Änderung
-
-
-
Laden Sie den MinIO-Client für Ihr Betriebssystem herunter von der Minio Download Page
-
Installieren Sie den Client und führen Sie die folgenden Schritte aus (hier für Windows beschrieben):
-
Kopieren Sie nun die Datei mc.exe in den Pfad C:\Benutzer\<my_user> \mc\
-
Dies ist erforderlich, damit auf die in diesem Ordner liegende MC-Konfigurationsdatei zugegriffen werden kann.
-
Um den Client zu konfigurieren, benötigen wir nun einige Daten aus dem neuen S3-Share.
-
Klicken Sie auf die S3-Freigabe, um die Freigabeinformationen zu öffnen
-
Wir benötigen nun den Sharenamen (hier testen), die IP-Adresse bzw. den Rechnernamen und den S3-Port
-
Dann brauchen wir den Zugangsschlüssel und den geheimen Schlüssel
-
-
-
Diese Daten müssen nun in die mc Config Datei eingetragen werden. Diese Datei befindet sich in Windows unter
-
C:\Benutzer\<my_user> \mc\config.json -
Wechseln zu C:\Benutzer\<my_user> \mc\
-
Führen Sie den folgenden Befehl aus, um die MC-Konfigurations-JSON mit den benötigten Daten zu füllen
-
MC-Konfigurationshost hinzufügen <S3 share name> https://<IP_address:port> <access_key> <secret_key> --api S3v4 --unsicher -
In diesem Beispiel: MC-Konfigurationshost hinzufügen Test https://172.20.44.167:9000 abcd1234 geheimer Schlüssel --api S3v4 --unsicher
-
Wenn der Befehl sauber durchläuft, erscheint eine Bestätigung
-
-
-
Um einen Bucket zu kopieren, führen Sie den folgenden Befehl aus
-
MC-CP \\<server IP address\share name\bucket name\><S3 share name\bucket name\> --unsicher --rekursiv -
Für dieses Beispiel
-
mc cp \\172.20.44.167\Old_S3_Data\test\ Test\test\ --unsicher --rekursiv -
Wenn der Befehl sauber durchläuft, erscheint eine Bestätigung
-
Sie können jetzt mc ls verwenden, um den Inhalt des Buckets zu überprüfen
-
mc-ls <share name>/<bucket name>
-
-
-
Im S3-Share sieht man nun, dass dieser nicht mehr leer ist, da Daten übertragen wurden.
-