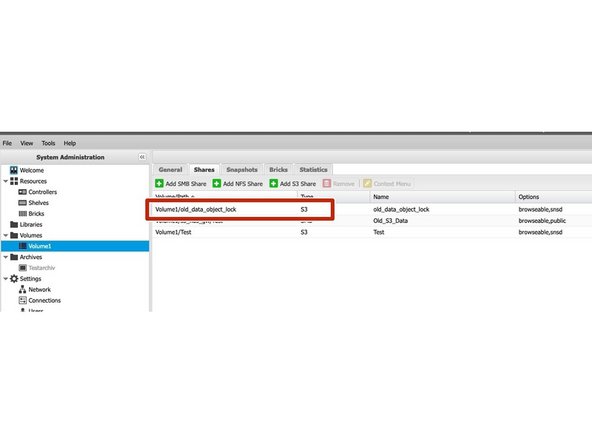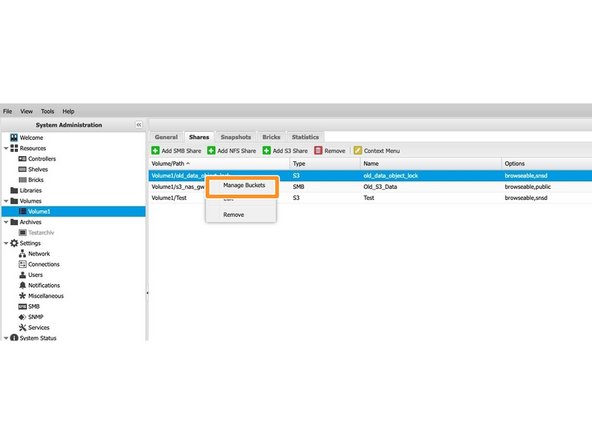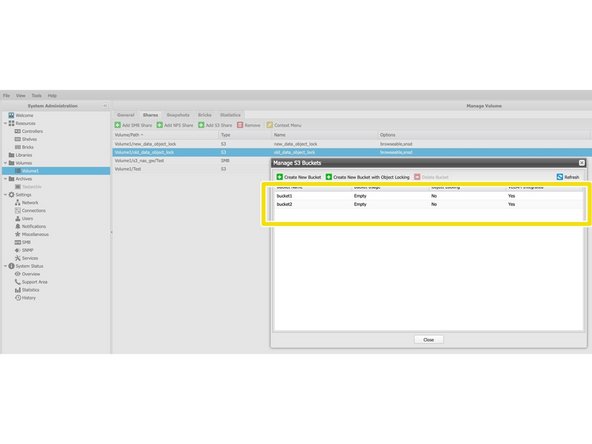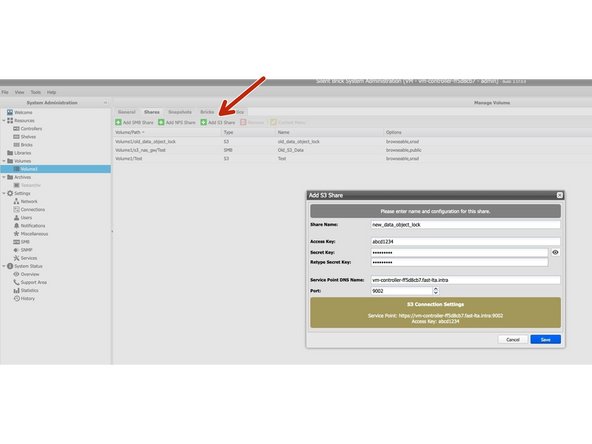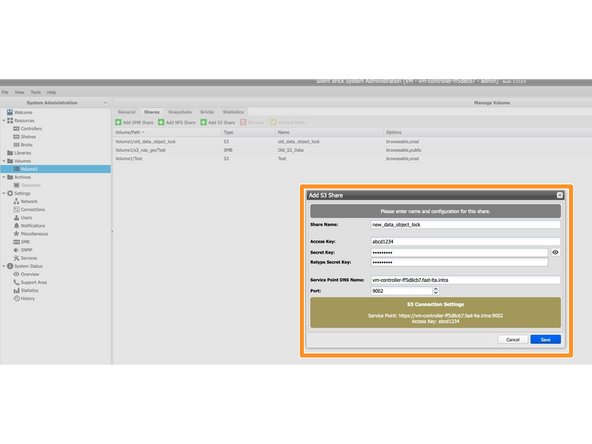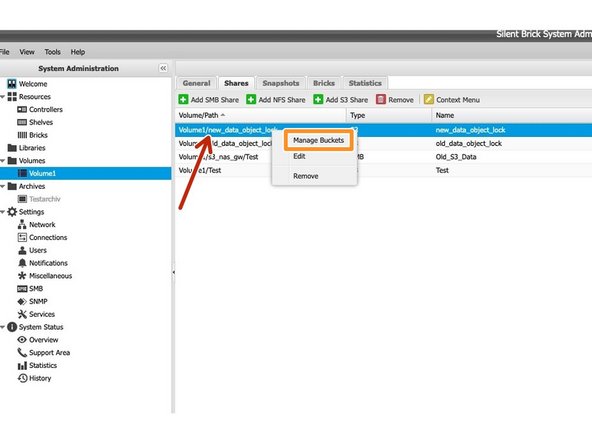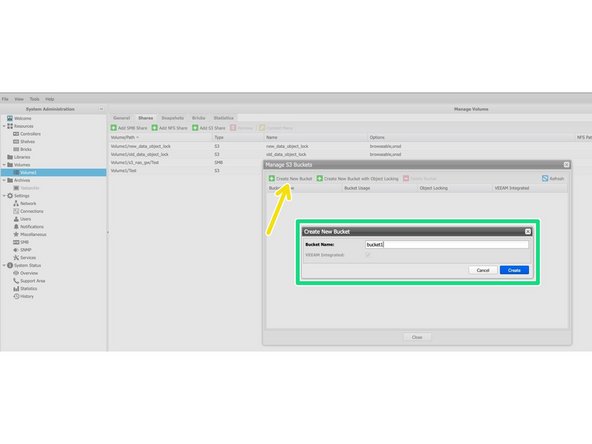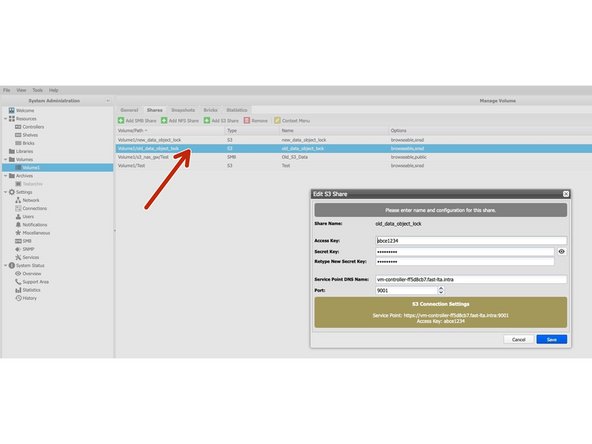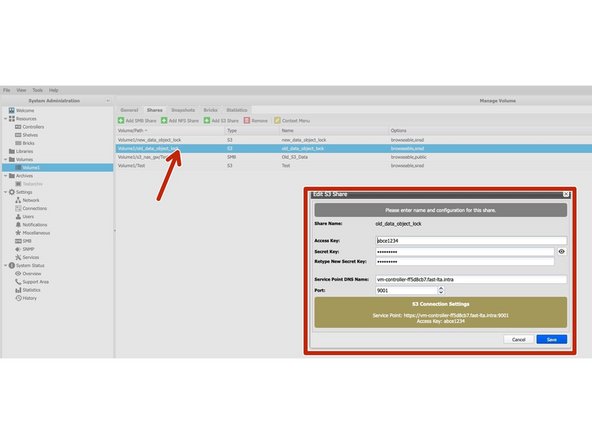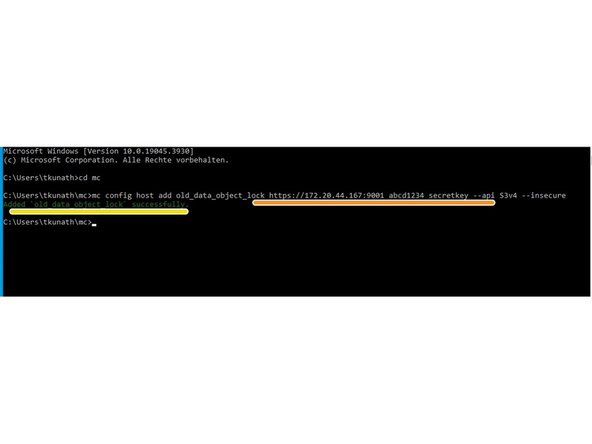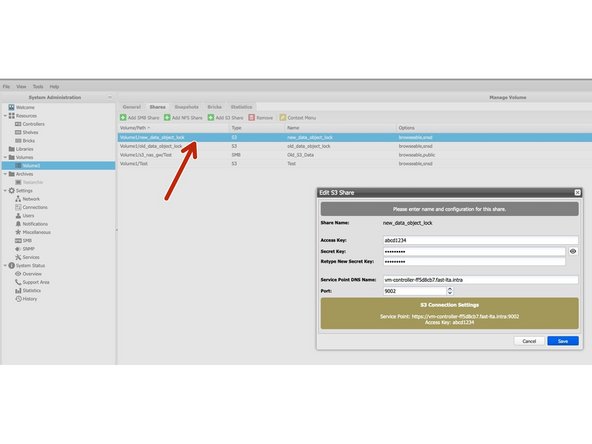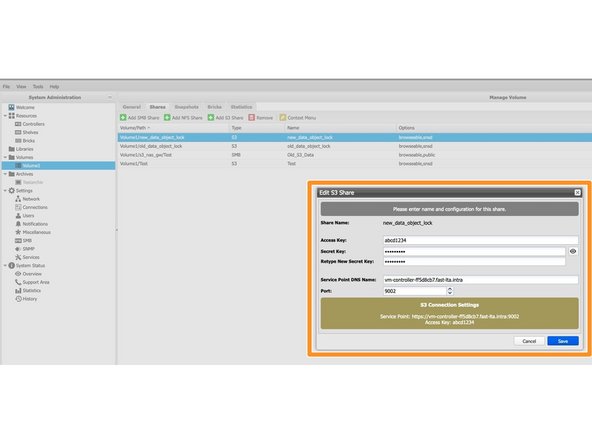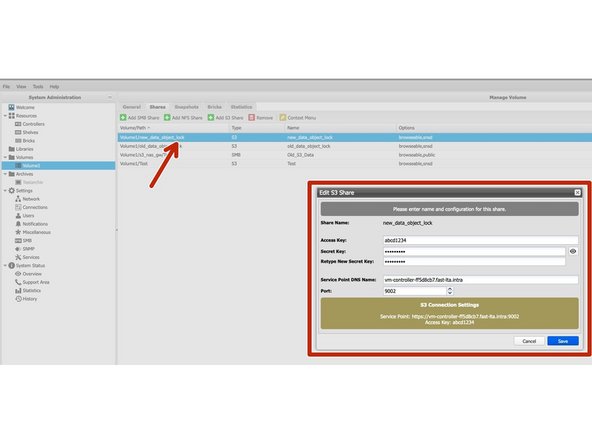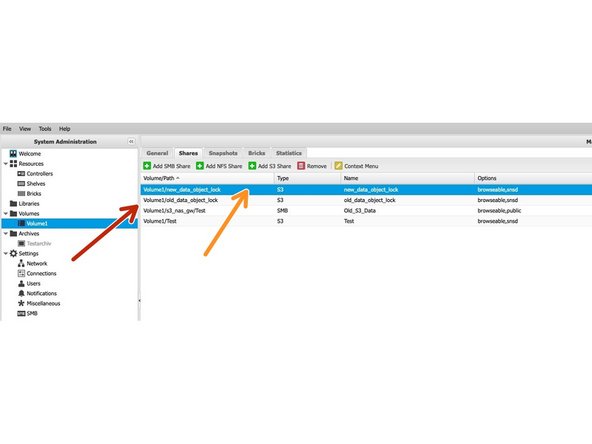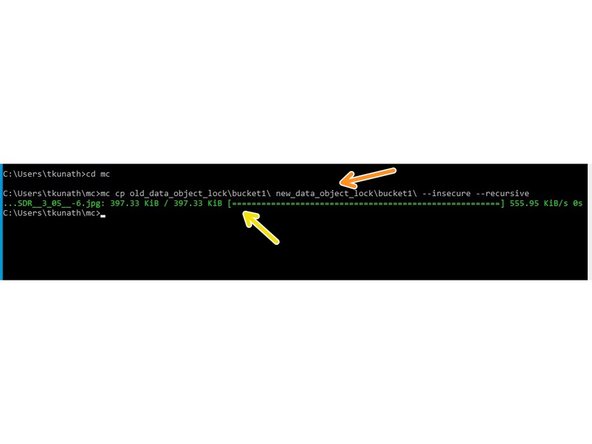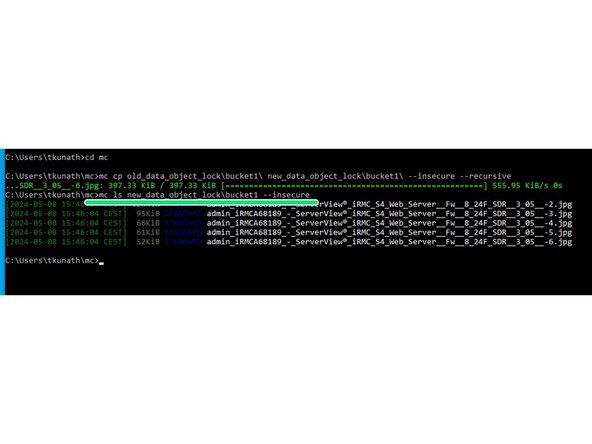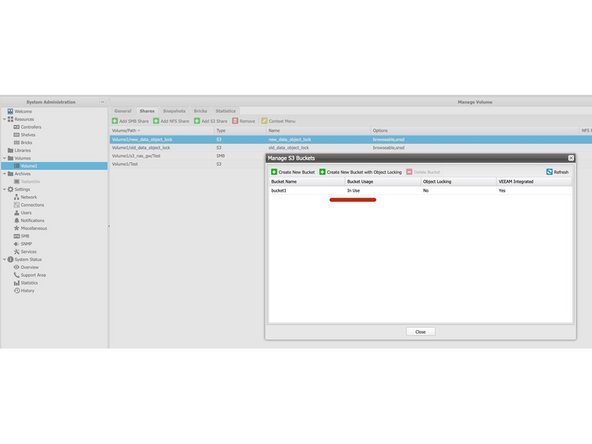Einleitung
Mit dem Update auf Silent Brick Version 2.57 steht eine optimierte S3 Implementierung für S3 Shares mit Object Locking zur Verfügung.
Die Verwendung der neuen S3-Implementierung ist optional, wird jedoch aufgrund der Optimierung der Leistung und des Speicherplatzbedarfs dringend empfohlen. Um die neue Implementierung verwenden zu können, muss eine neue Freigabe eingerichtet werden.
In diesem Handbuch werden die Schritte zum Migrieren vorhandener S3-Daten auf eine neue S3-Freigabe beschrieben, falls erforderlich.
-
-
In Silent Brick Version 2.57 wird der S3-Server auf eine neue Version aktualisiert. Diese Version bietet eine erhöhte Performance und einen deutlich reduzierten Overhead für S3-Shares mit Object Locking.
-
Auf vorhandene S3-Freigaben mit Objektsperre kann weiterhin zugegriffen und sie können weiterhin verwendet werden. Um die Leistungs- und Overhead-Vorteile nutzen zu können, muss eine neue Freigabe erstellt werden. In dieser Anleitung wird beschrieben, wie vorhandene S3-Daten in eine solche neue Freigabe migriert werden.
-
Achten Sie auf Ihre Objektsperren. Wenn Sie Daten auf eine neue Freigabe auf derselben Volume migrieren, können Sie am Ende doppelte Daten haben, da die Originaldaten aufgrund von Objektsperren nicht gelöscht werden können!
-
Diese Anleitung ist nur anzuwenden, wenn keine gelöschten Daten übernommen werden sollen. Sollen auch gelöschte oder zur Löschung vorgesehene Daten übernommen werden, verwenden Sie bitte die andere Anleitung, die per Replikationsfunktion kopiert.
-
-
-
Überprüfen Sie zunächst den verfügbaren Speicherplatz auf der Volume
-
Wenn keine 60 % mehr frei sind, wenden Sie sich bitte an den FAST-Support, da die Daten nicht dupliziert werden können.
-
Wenn 60 % oder mehr Platz verfügbar sind, fahren Sie mit dem nächsten Schritt in diesem Handbuch fort
-
Bedenken Sie, dass vorhandene Daten möglicherweise einer Objektsperre unterliegen und nicht innerhalb einer bestimmten Zeit gelöscht werden können.
-
Alternativ erstellen Sie eine neue Volume auf einer leeren Silent Brick als Kopierziel.
-
-
-
MinIO stellt einen Client zur Verfügung, der in diesem Handbuch zum Kopieren der Daten verwendet wird
-
Wenn Sie im Windows Explorer bereits ein Add-On für S3 verwenden, können die Daten mit diesem Tool kopiert werden.
-
Wir empfehlen, die Freigabeeinstellungen zu notieren und die Freigabe umzubenennen und den Port zu ändern. So kann eine neue Freigabe mit den ursprünglichen Einstellungen eingerichtet werden.
-
In diesem Beispiel soll der bestehende S3 Share old_data_object_lock kopiert werden
-
Klicken Sie mit der rechten Maustaste auf die alte Freigabe, um die vorhandenen Buckets über Buckets verwalten anzuzeigen.
-
Notieren Sie sich die Bucket-Namen der vorhandenen Freigaben
-
-
-
Erstellen Sie nun eine neue Freigabe auf dem Ziel Volume.
-
Der Freigabename kann später nicht mehr geändert werden. Verwenden Sie daher einen Freigabenamen, der an der Quelle leicht angepasst werden kann.
-
Übernehmen Sie die Einstellungen der alten Freigabe, um eine spätere Verbindung so einfach wie möglich zu gestalten
-
-
-
Erzeugen Sie nun auf dem neuen Share die gleichen Buckets wie auf dem alten Share.
-
Klicken Sie mit der rechten Maustaste auf die neue Freigabe.
-
Klicken Sie auf Buckets verwalten
-
Verwenden Sie „Neuen Bucket erstellen“
-
Geben Sie nun den Bucket-Namen ein und speichern Sie die Änderungen.
-
Tun Sie dies für jeden Bucket der alten Freigabe
-
-
-
Laden Sie den MinIO-Client für Ihr Betriebssystem herunter von der Minio Download Page
-
Installieren Sie den Client und führen Sie die folgenden Schritte aus (hier für Windows beschrieben):
-
Kopieren Sie nun die Datei mc.exe in den Pfad
-
C:\Benutzer\<my_user> \mc\ -
Dies ist erforderlich, damit auf die in diesem Ordner liegende MC-Konfigurationsdatei zugegriffen werden kann.
-
Um den Client zu konfigurieren, benötigen wir nun noch einige Daten aus dem alten S3 Share. Klicke auf den S3 Share um die Shareinfo zu öffnen
-
Wir benötigen hier nun den Sharenamen (old_data_object_lock), die IP-Adresse bzw. den Rechnernamen und den S3-Port
-
Dann brauchen wir den Zugangsschlüssel und den geheimen Schlüssel
-
-
-
Diese Daten müssen nun in die mc Config Datei eingetragen werden. Diese Datei befindet sich in Windows unter
-
C:\Benutzer\<my_user> \mc\config.json -
Wechseln zu C:\Benutzer\<my_user> \mc\
-
Führen Sie den folgenden Befehl aus, um die MC-Konfigurations-JSON mit den benötigten Daten zu füllen
-
MC-Konfigurationshost hinzufügen <S3 share name> https://<IP_address:port> <access_key> <secret_key> --api S3v4 --unsicher -
In diesem Beispiel: MC-Konfigurationshost hinzufügen alte_Datenobjektsperre https://172.20.44.167:9001 abcd1234 geheimer Schlüssel --api S3v4 --unsicher
-
Wenn der Befehl sauber durchläuft, erscheint eine Bestätigung
-
-
-
Wir müssen nun die gleichen Schritte für die neue Freigabe durchführen
-
Klicken Sie auf die S3-Freigabe, um die Freigabeinformationen zu öffnen
-
Wir benötigen hier nun den Sharenamen (new_data_object_lock), die IP-Adresse bzw. den Rechnernamen und den S3-Port
-
Dann brauchen wir den Zugangsschlüssel und den geheimen Schlüssel
-
-
-
Die Informationen zum neuen S3-Share müssen nun auch in die mc Config Datei eingetragen werden.
-
Wechseln zu C:\Benutzer\<my_user> \mc\
-
Führen Sie den folgenden Befehl aus, um die MC-Konfigurations-JSON mit den benötigten Daten zu füllen
-
MC-Konfigurationshost hinzufügen <S3 share name> https://<IP_address:port> <access_key> <secret_key> --api S3v4 --unsicher -
In diesem Beispiel: MC-Konfigurationshost hinzufügen neue_Datenobjektsperre https://172.20.44.167:9002 abcd1234 geheimer Schlüssel --api S3v4 --unsicher
-
Wenn der Befehl sauber durchläuft, erscheint eine Bestätigung
-
-
-
Um einen Bucket zu kopieren, führen Sie den folgenden Befehl aus
-
MC-CP <Source S3 share name\bucket name\><Ziel-S3-Freigabename\Bucketname\> --unsicher --rekursiv -
Für dieses Beispiel
-
MC-CP alte_Datenobjektsperre\Bucket1\ neue_Datenobjektsperre\Bucket1\ --unsicher --rekursiv -
Wenn der Befehl sauber durchläuft, erscheint eine Bestätigung
-
Sie können jetzt mc ls verwenden, um den Inhalt des Buckets zu überprüfen
-
mc-ls <share name>/<bucket name> --unsicher
-
Führen Sie den Schritt nun für alle Ihre Aktien durch. Achten Sie dabei auf die Füllmenge Ihrer Volume
-
-
-
Im neuen S3-Share sieht man nun, dass dieser nicht mehr leer ist, da Daten übertragen wurden.
-