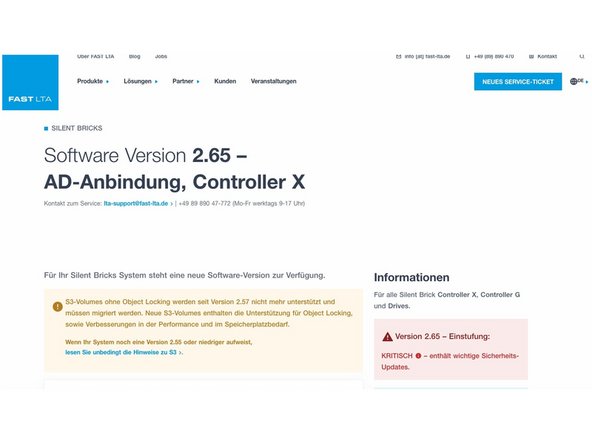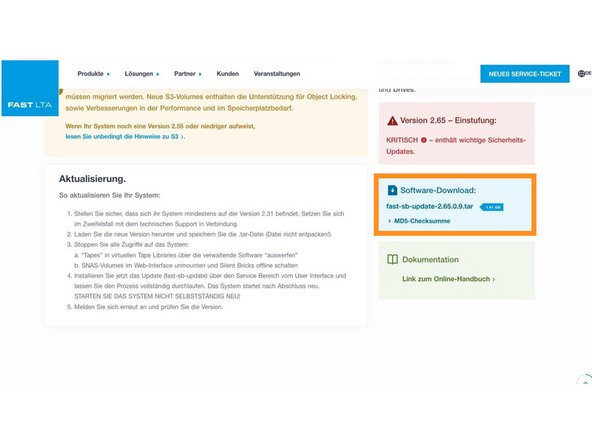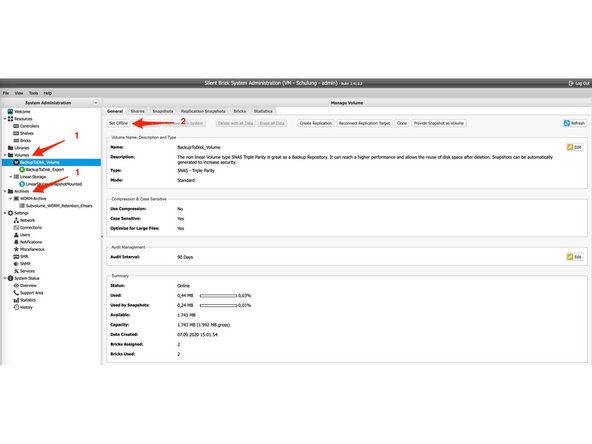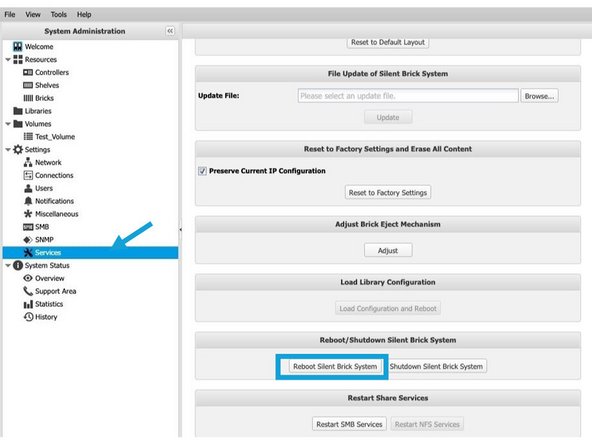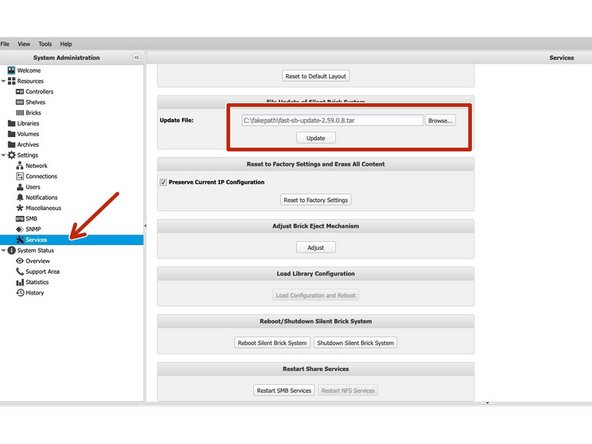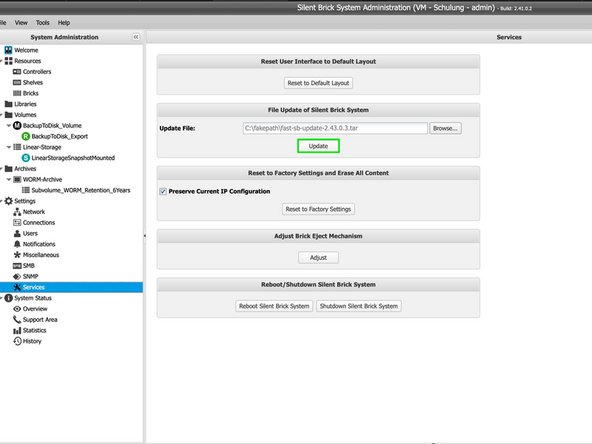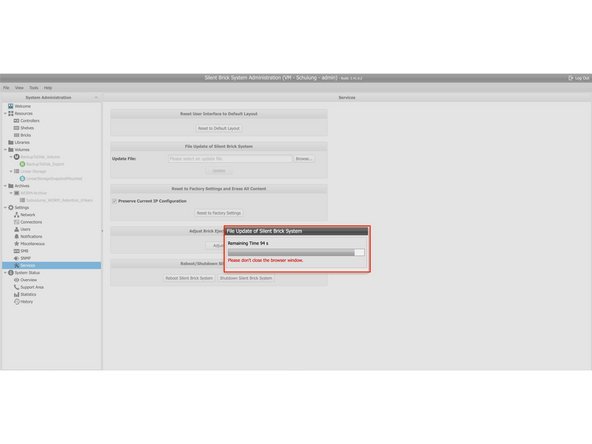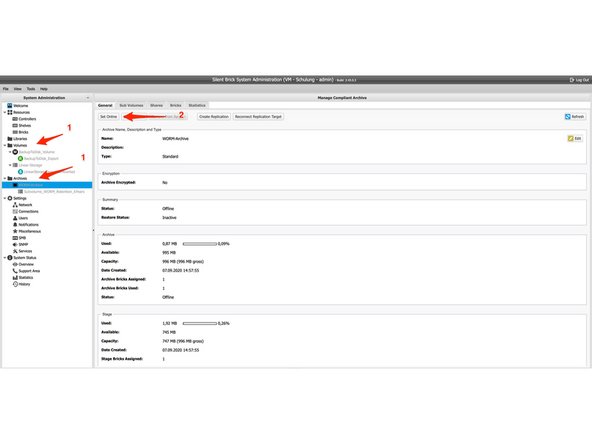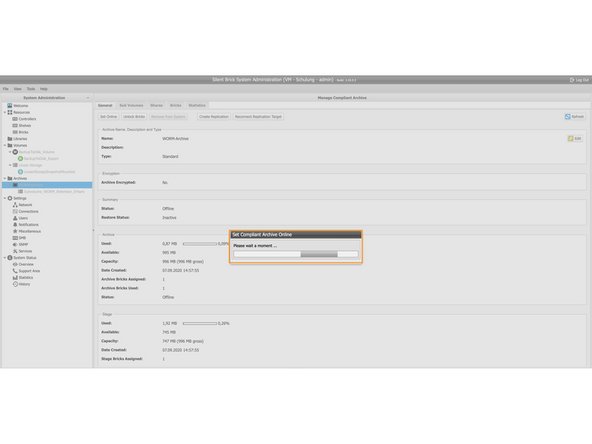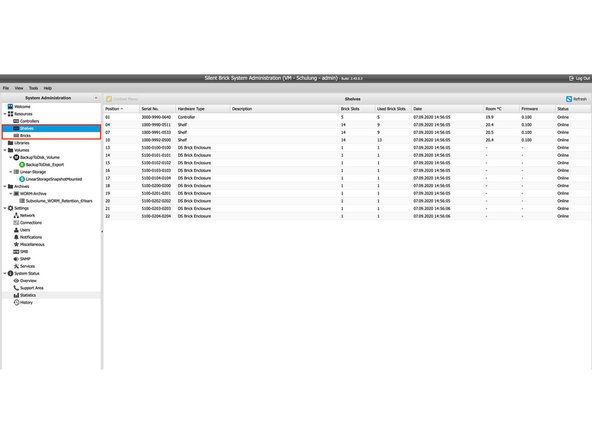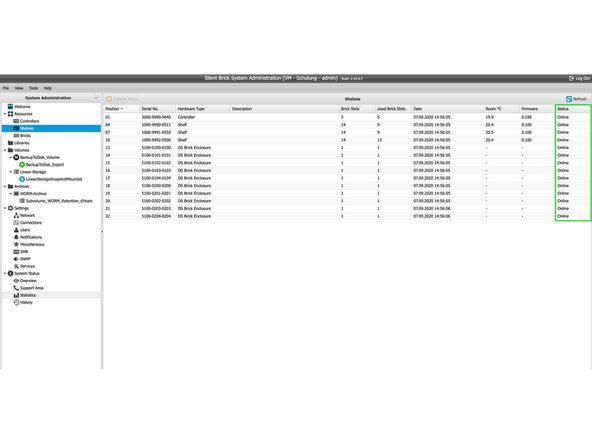-
-
Während der Aktualisierung ist das System nicht verfügbar. -
Die Benutzeroberfläche des Systems erreichen Sie über den Webbrowser unter https://<System IP>
-
Prüfen Sie, welche Softwareversion derzeit auf dem System installiert ist.
-
Wenn Sie die Softwareversion 2.31 oder höher, können Sie direkt auf 2.65 aktualisieren
-
-
-
Gehen Sie zur Seite „Software-Updates“. Dort finden Sie zahlreiche Informationen zu neuen und nicht mehr verfügbaren Funktionen.
-
https://www.fast-lta.de/de/fast/silent-b... -
Scrollen Sie ein wenig nach unten und Sie finden den Download-Link auf der rechten Seite der Seite.
-
Ein Downgrade des Systems auf eine ältere Version ist nicht möglich.
-
Laden Sie die neueste Software über den Download-Link herunter
-
https://software.fast-lta.com/fast-sb-up... -
Entpacken Sie die .tar-Datei nicht. Die Datei wird automatisch vom System entpackt und geprüft.
-
-
-
Beenden Sie vor der Aktualisierung die Datenspeicherung im System.
-
Nehmen Sie die Archive und Volumes offline.
-
Um sicherzustellen, dass nach längerem Betrieb keine Prozesse hängen bleiben, starten Sie das System über die GUI neu. Bei einem replizierten System müssen beide Systeme neu gestartet werden.
-
Warten Sie, bis der Neustart abgeschlossen ist und das System wieder erreichbar ist.
-
In Gehäuse eines replizierten Systems mit Primary und Secondary System müssen Sie zuerst das Secondary System aktualisieren. Wenn das Secondary System bereit ist, können Sie mit dem Primary System beginnen.
-
-
-
Beginnen Sie jetzt in Gehäuse eines replizierten Systems mit dem System Secondary.
-
Gehen Sie über https://<System IP> zur GUI des jeweiligen Systems.
-
Klicken Sie auf „Service“ -> „Dateiaktualisierung des Silent Brick-Systems“. Klicken Sie auf „Durchsuchen“ und wählen Sie die entsprechende Aktualisierungsdatei aus.
-
Wenn Sie die richtige Datei ausgewählt haben, klicken Sie auf „Aktualisieren“.
-
-
-
Abhängig von der Softwareversion, der verwendeten Hardware und der Anzahl der gespeicherten Dateien benötigt das Update auf einzelnen Rechnern ca. 30 – 60 Minuten.
-
Controller mit angeschlossenem Shelves benötigen bis zu 2 Stunden, wenn auf dem Shelf und dem eingesteckten Bricks ein Firmwareupdate durchgeführt werden muss!
-
Während des Updates darf das System nicht neu gestartet oder von der Stromversorgung getrennt werden.
-
-
-
Nehmen Sie die Archive und Volumes online.
-
Warten Sie, bis alle Archive und Volumes wieder online sind
-
Jetzt sollte alles wieder online sein.
-
Wenn hier "Ausstehende Validierung" steht, läuft das Update noch
-
Wenn Sie nur ein System haben, ist das Update nun abgeschlossen. Wenn nicht, führen Sie die eben ausgeführten Schritte auf dem System Primary durch.
-
-
-
Wenn die Aktualisierung des Systems Secondary abgeschlossen ist, beginnen Sie mit dem System Primary.
-
Führen Sie die soeben durchgeführten Schritte auf dem System Primary durch.
-
Überprüfen Sie das System. Klicken Sie unter „Ressourcen“ auf „Shelves“ und „Bricks“.
-
Auf beiden Systemen sollte jetzt alles wieder online sein.
-
Rückgängig: Ich habe diese Anleitung nicht absolviert.
Ein weiterer Nutzer hat diese Anleitung absolviert.