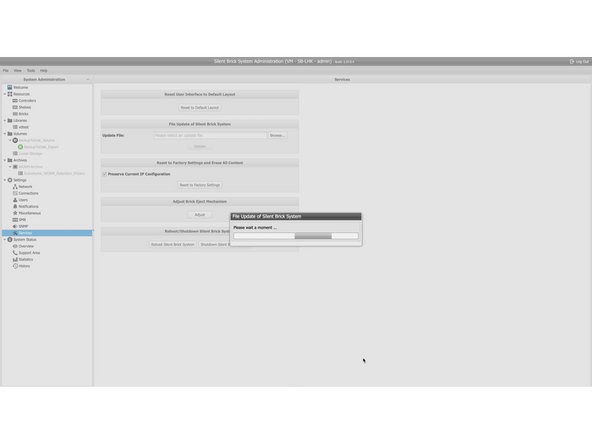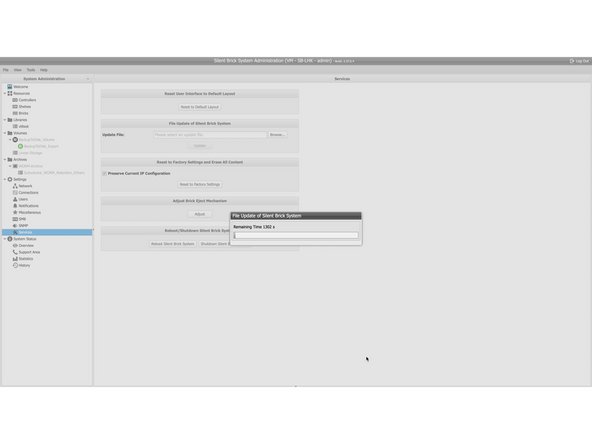-
-
Das System wird während der Aktualisierung nicht verfügbar sein.
-
Die Benutzeroberfläche des Systems ist über den WebBrowser unter https://<System IP> zu erreichen.
-
Prüfen Sie, welche Softwareversion derzeit auf dem System installiert ist.
-
-
-
Ab der Softwareversion 2.20.XXXX oder höher ist es möglich, direkt auf alle aktuellen Softwareversionen zu aktualisieren. Für alle älteren Softwareversionen als 2.20.XXXX sind Zwischenschritte erforderlich. In diesem Fall kontaktieren Sie bitte den FAST Support.
-
Laden Sie die benötigte Softwareversion vom FAST Update Server herunter. http://swupdate.fast-lta.net
-
Entpacken Sie die .tar-Datei nicht. Die Datei wird automatisch entpackt und vom System überprüft.
-
Wenn die Rechner im Active Directory sind, kann es notwendig sein, dass ein Mitarbeiter mit AD-Administratorrechten zur Verfügung steht, um die Rechner nach der Aktualisierung wieder zum Active Directory hinzuzufügen.
-
-
-
Stoppen Sie die Datenspeicherung auf dem System vor der Aktualisierung.
-
Nehmen Sie die Archive und Volumes offline.
-
Es ist nicht möglich, das System auf eine ältere Version zurückzusetzen.
-
Bei einem replizierten System, müssen Sie zuerst das sekundäre System aktualisieren. Wenn das sekundäre System fertig ist, können Sie mit dem primären System beginnen.
-
-
-
Im Falle eines replizierten Systems beginnen Sie jetzt mit dem sekundären System.
-
Klicken Sie auf "Service".
-
Im Feld "File Update of Silent Brick System". Klicken Sie auf "Browse" und wählen Sie die entsprechende Update-Datei aus.
-
Wenn Sie die richtige Datei ausgewählt haben, klicken Sie auf "Update".
-
-
-
Zuerst wird die Datei hochgeladen.
-
Abhängig von der Softwareversion, der verwendeten Hardware und der Anzahl der gespeicherten Dateien dauert die Aktualisierung in der Regel zwischen 30 und 60 Minuten pro System.
-
Während der Aktualisierung darf das System nicht neu gestartet oder von der Stromversorgung getrennt werden.
-
-
-
Nehmen Sie die Archive und Volumes online.
-
Wenn Sie nur ein einziges System haben, ist die Aktualisierung jetzt abgeschlossen. Wenn nicht, führen Sie dasselbe auf dem Primärsystem durch.
-
-
-
Klicken Sie auf "Shelves" und "Bricks" in "Resources".
-
Alles sollte wieder online sein.
-
-
-
Wenn die Aktualisierung des Sekundärsystems abgeschlossen ist, beginnen Sie mit dem Primärsystem.
-
Führen Sie die Schritte von Schritt 3, Schritt 4 und Schritt 5 nun auch für das Primärsystem aus.
-
-
-
Prüfen Sie, ob das System im Active Directory ist.
-
Gehen Sie zu "SMB". Wenn der Status "Enabled No" ist, dann war das System nicht in AD und Sie können hier aufhören.
-
Wenn die Felder ausgefüllt und ausgegraut sind, war das System im Active Directory. Da wir die Samba-Software des Systems in neueren Software-Versionen aktualisiert haben, kann hier eine neue Anmeldung erforderlich sein.
-
-
-
Prüfen Sie nun, ob das System noch Zugriff auf Active Directory hat.
-
Wählen Sie ein Volume oder ein Archiv.
-
"Shares" anklicken.
-
Klicken Sie mit der rechten Maustaste auf die gewünschte Freigabe. Wählen Sie "Edit".
-
Das SMB-Fenster wird angezeigt. Deaktivieren Sie das Kontrollkästchen "Public"
-
Klicken Sie auf "Add permission".
-
Klicken Sie auf "search". Es werden alle AD-Gruppen und alle lokalen Benutzer aufgelistet. Die AD-Gruppen haben das Präfix AD-Group. Wenn Sie keine AD-Gruppen sehen, obwohl der Computer im AD sein sollte, müssen Sie den Computer zum AD hinzufügen.
-
Wählen Sie einen Benutzer und klicken Sie auf "add".
-
-
-
Hier ist es erforderlich, dass der Mitarbeiter über Administratorrechte im Active Directory verfügt um ein Rechnerkonten zu erstellen.
-
Überprüfen Sie die alten Einstellungen in den Active Directory-Feldern und ändern Sie sie gegebenenfalls.
-
Wenn alle Felder korrekt ausgefüllt sind, klicken Sie auf "Enable Active Directory Support", um die Rechner wieder zum Active Directory hinzuzufügen. Bei einem replizierten System sind hier automatisch beide Systeme enthalten.
-
Wenn die Rechner nicht ins AD hinzugefügt werden können, hilft es oft, die alten Rechnerkonten manuell zu entfernen und neue zu erstellen.
-
Fast fertig!
Ziellinie